Remove Background in CapCut in 7 Precise & Easy Steps
If you are using CapCut and want to know how you can remove background in Capcut of your video, then you have come to the right place because, in this article, we have given you a detailed step-by-step guide on how you can remove background in CapCut. So, let’s see how it is done.
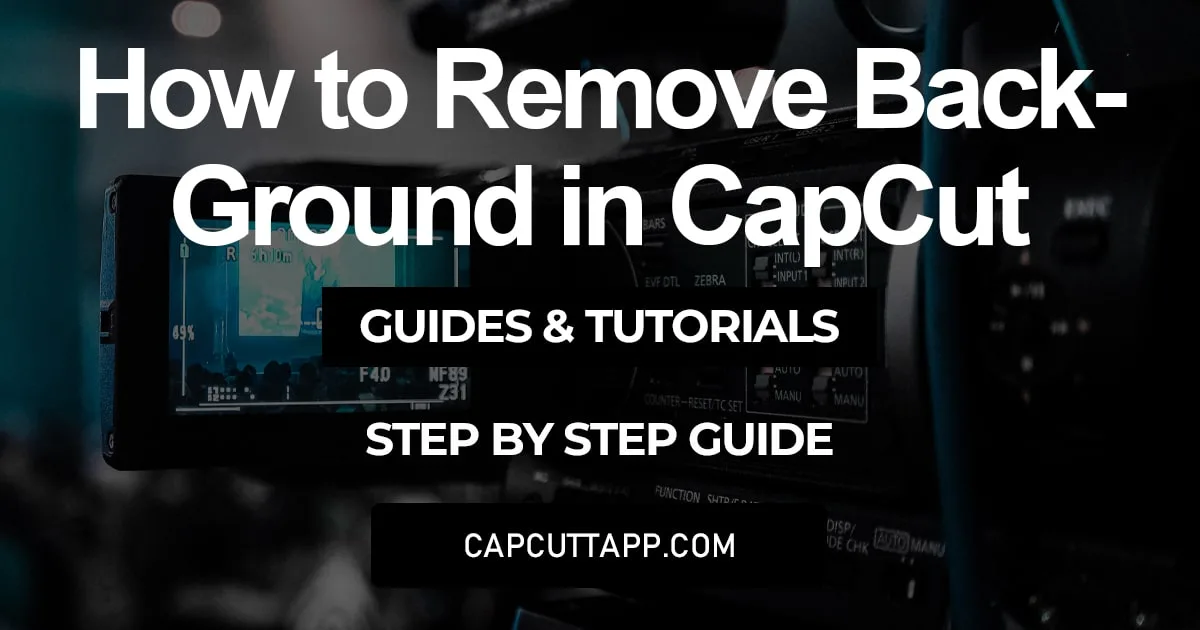
Step-by-Step Guide to Remove Background in CapCut:
The steps to remove the video background are given below. Follow these detailed steps to remove your video background.
Step 1: Download and Launch CapCut
Download the app: First, make sure you have CapCut installed on your device. It is available to download for android, as well as on any iOS device, and also you can download it on PC and you will be able to do so without facing any problems
Login or Sign-up (optional): After the app is installed on your device, Login or Sign-up your account. It helps in keeping your data safe.
Step 2: Import Your Video Background
Click on the New Project: On the launch screen, click on the ‘New Project’ to import the image.
Select your background: Choose the image or video that you want to use as your video background.
Import it to the Timeline: After choosing the background, click on the ‘Add’ button in the bottom right corner to add it to the timeline.
Step 3: Edit your video Background
Make sure your video background is perfectly edited so it matches with your video. Use all the tools and effects that CapCut offers and make the background as you want it to be.
Step 4: Add your Main Clip
Select overlay: When your video background is added to the timeline, tap on the ‘Overlay’ button.
Import your Main video: Now tap on add overlay and select your main video whose background you want to remove.
Step 5: Remove your video background
Before starting, ensure that you have selected the video on the timeline whose background you want to remove.
Tap on cutout: In the toolbar menu, locate and tap on the ‘cutout’ tool.
Remove background: There are two options for removing your video background; you can either use its ‘Remove Background‘ that removes the background automatically or the ‘Customized cutout.‘
Fine-tune edges: If the background remover misses a spot or two, then use the brush tool to remove your video background.
Step 6: Adjust your Video
After you have removed your video background, adjust the video size and adjust it according to the background. Use CapCut and other editing tools as well to give it a polished look.
Step 7: Export your Image
Preview: Before exporting, make sure to Preview your edit to verify whether you got your desired result or not.
Export your Image: When you are satisfied with the result, click on the arrow-like button in the top right corner to export your video.
Tips for Removing Background in CapCut
Use High-Quality video: Use a high-quality video when you are editing as it has a better resolution, which makes removing the background.
Preview: Continuously preview while editing and after editing so that you don’t miss a spot while removing the video background.
Clear Subject: When you are shooting a video, make sure that the subject is distinguished from its background. It makes the background remover really easy.
Conclusion
That’s it for this blog. After reading this blog on ‘how to remove background in CapCut’ you can easily remove any video background and add a new background in it. We hope you will find this blog useful. And if you find this guide to be a little overwhelming, you can watch this video on YouTube to further assist you. You can also blur the background, if you want, to enhance all the aspects. If you want more tutorials like this, check out our other blog on our Guides and Tutorials page as well.






