Blur Image using CapCut through 5 Step Comprehensive Guide
Blur image using CapCut blur tool within a very short span of time. Blurring an image is a necessary feature that not all editing tools have. It can be used to give your image a professional or aesthetic touch. It can also elevate the picture by giving it a portrait effect. In this article, we have provided you with a comprehensive guide on how to blur an image or a part of it using CapCut. Without any delay, let’s explore how it is done.
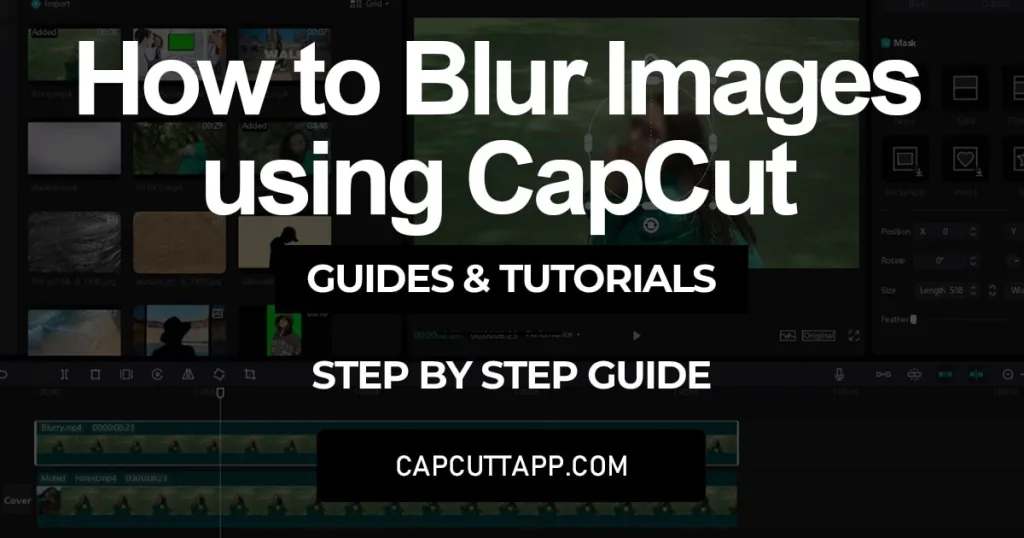
Blurring the image makes the photo look more complex as it makes the subject of the photo stand out. And you should blur image using capcut, as there are many other actions you can perform with CapCut, like you can increase the resolution of a given photo, removing its watermark, and many more fun features and tools, you can play around with, while editing your photo or video that are unique to only CapCut.
What is a Blurred Image?
A blurred image is an image in which the sharpness, clarity, and details of the whole image or the specific area of the image have been reduced. The blurred image can be applied by, various photo editing tools but also it can be done by applying pre-made filters which are available in any of the photo editing apps. In the blurred image, the pixels of the image can also be reduced.
Types of Blur
A Blur can be of many types, and all of the types of blur can be used in CapCut, that is why you should blur image using CapCut. Some of the prominent blur types are given below:
Gaussian Blur: In this method of the blur technique, the app uses the Gaussian Distribution to calculate the weighted average of the neighboring pixel, giving an aesthetic look to the image.
Motion Blur: To give the image a look of a moving object or camera we use motion blur in the photos. it usually creates streaks and lines in the direction of motion. This effect gives us the impression of speed or dynamic movement in the photo.
Radial Blur: In this type of effect, we create a circular or radial blur effect while focusing on our main object. And our focus point must be our main object. It is mostly used in simulating the spinning effect.
Lens Blur: This type of blur, blurs the background of the image, like a real camera does. It gives us a more realistic and adjustable blurring effect.
Why do people blur their images?
There are many reasons and benefits of blurring an image depending upon its specific context and goal of image processing. So, we are here to describe some useful reasons and benefits of a blurred image
Privacy Protection: Blurring effects can be applied to the face or any other identifiable features in an image to protect the privacy of a person. This is commonly done when we have to share any personal pictures of someone by keeping their privacy
Focus on Subject: The blur effect can also be used in an image to blur the background or any other unnecessary objects in any image by focusing on the main object in the image. This technique is also used in professional photography or cinematography for artists.
Noise Reduction: Blurring an image can also reduce the sharpness and fine details of the image, which makes the image smooth. This technique helps us to create a smooth and clean image and also reduces noise in the photo. It gives us a more realistic and adjustable blurring effect.
Step-by-Step Guide to Blur Image using CapCut:
Step 1: Download and Launch CapCut
Download the app: First, make sure you have CapCut installed on your device. It is available on all platforms so you would not have any problem downloading the app.
Login or Sign-up (optional): After the app is installed on your device, Log-in or Sign-up your account. It helps in keeping your data safe.
Step 2: Import your Image
Click on the New Project: On the launch screen click on the ‘New Project’ to import the image.
Select your Image: Choose the image that you want to edit and select it.
Click on Add: After choosing the image, click on ‘Add’ button on the bottom right corner to add the video on timeline.
Step 3: Access the Effects Menu
Go to Effects: When your image is imported on the Timeline, scroll down the toolbar and click on effects.
Choose the Effect option: You will have three options– Video Effects, Photo Effects, Body Effects– among them choose the video or photo effects.
Choose the Blur Effect: You will see various Effects in Effect option scroll and locate the Blur Effect.
Step 4: Add Blur Effect
Add Blur effect: In the Blur section you will see various Blur effects, select the one that suits your needs.
Adjust the Effect: After selecting the effect it will add to your full photo if you want to add blur effect on a specific part use the adjustment tools that appear.
Step 5: Export your Image
Preview your image: Before exporting make sure to Preview your image to verify whether you got your desired result or not.
Refine Touches: Make sure to check all the other tools and effects to add a refined touch to your image.
Export your Image: When you are satisfied with the result, click on the arrow like button on the top right corner, to export your image.
Conclusion
That’s all for this article. We hope this guide on ‘How to blur image using CapCut?’ helped you in any way. If you want other guides on different matters go to our guide page, you will easy and effective guides there. You can easily blur image using CapCut, and you should do so as it enhances the visual appeal of the image by making it look more professional and polished. It can also be used to focus on a specific subject by blurring the background, giving it a portrait look.
This guide is especially curated for beginners, but if you want to look at it through a more professional angle, you can visit the CapCut website to assist you further.
This feature and other like adding overlays, adding music in CapCut videos, using slow motion effect may be paid but we are here with a free version of Capcut, with that you can use all the premium features for free.






