How to add slow motion in Capcut? Learn in 4 Easy Steps
Slow motions as the name refers, slows down the speed of a video or a particular part of the video. In this article we will learn how to add slow motion in CapCut. It was first used in the movies to add more suspense to the scene and make it more thrilling, but nowadays with advanced technology, it is so common that everyone is making slow-motion videos on their phones.
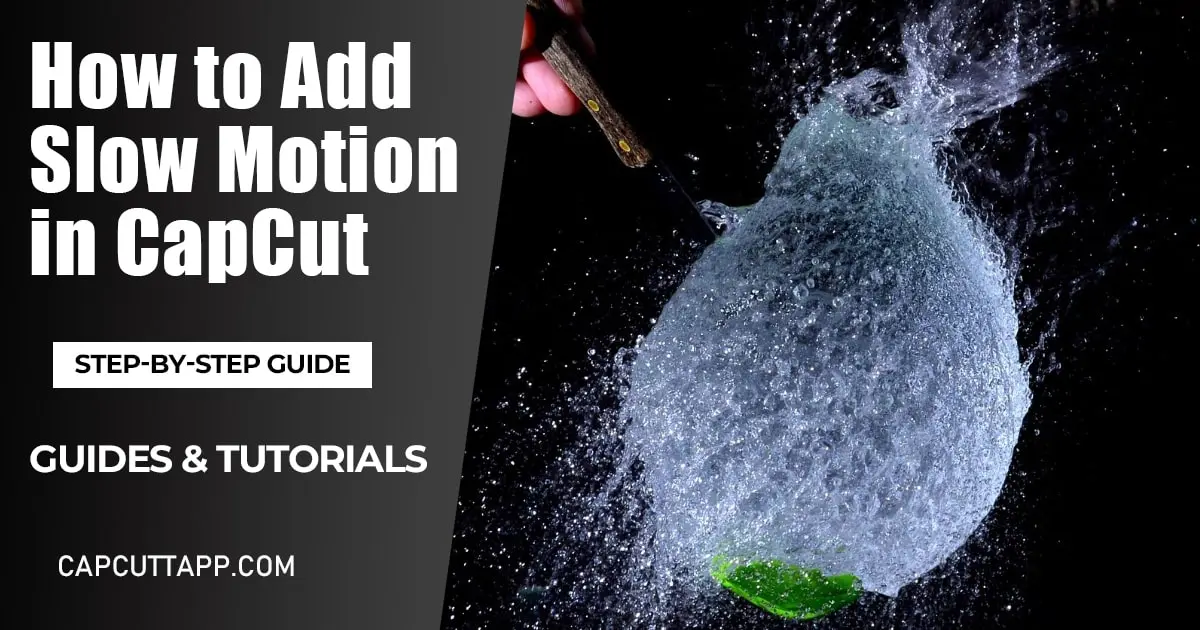
Slow motion or ‘slow mo’ videos were in the spotlight when TikTok was trending and everyone was making videos to upload on the platform. Since then slow motion videos have become common because all top social media platforms have given sections for short videos and slow motion fit the short videos perfectly.
How to make a smooth Slow Motion in CapCut?
As being one of the top video editing software CapCut allows its users to control the speed of their video. You can either create time-lapse or slow-motion videos using this feature. By using CapCut you can make smooth slow-motion videos not unlike other apps which just slow down the video speed and create a lot of lagging in the video.
Using smooth slow motion makes your slow motion video smooth without any kind of lag. Follow these simple steps to make a smooth slow motion in CapCut.
Step 1: Launch CapCut
Download CapCut: Firstly, download the CapCut on your device, it is available on Google Play Store and Apple Store, so you will have no problem in downloading it.
Sign-in: Then after that, sign in to your account to use all the features of the app conveniently.
Step 2: Create a New Project
Create a New Project: Now go to your account, go to the launch screen, and click on the ‘New project’ to begin editing your video.
Select the Video: Then select the video in which you wanna add slow motion, after selecting click on the add button in the bottom right corner.
Mute Clip Audio: After selecting the clip, click on the ‘Mute clip Audio’ to mute the sound of your video. When the video slows down the speed of audio will decrease as well, so it is better to mute it first rather than later.
Step 3: Split the Video
Split the Video: After muting the video clip, select the part of the video where you want to add a slow-motion effect and split it, then split the endpoint where the slow motion will end.
Select the Splitted Clip: Select the clip that you just split by clicking on it, then click on the speed button in the menu bar below.
Step 4: Add Slow Motion to Your Video
Choose a Method: Now you will have two methods for slowing down the speed of your video in the CapCut application namely ‘Normal’ and ‘Curve.’
Select Normal: Choose ‘Normal’ from these two options, then a dragger will appear that indicates the speed of the video, experiment with different speeds until you find the one that you wanna add to your video.
Export your Video: After adding all the adjustments, make sure to preview your video to ensure the video quality. You can make any final tweaks until you are satisfied with the results. Then simply export the video by clicking on the check mark ‘✔’ in the top right corner.
It may take a few seconds to add slow motion in CapCut and once it’s done your slow-motion video is ready to share and upload.
Using Curve Method to add Slow Motion in CapCut
As discussed earlier there are two methods for slowing down the video. We have explained one of them earlier and now we will explain the ‘Curve’ method. It is less of a hassle than the previous method and gives the user more leverage. We have given a detailed guide on how to slow down your video using the curve method, just follow these simple steps and apply these techniques to your video.
Step 1: Select the Curve Option
Import your Clip: Launch the CapCut app, and import the file you want to edit.
Tap on Speed Button: Click on the clip, and then on the toolbar click on the speed button.
Choose Curve Method: Choose the curve method among the ‘Normal’ and ‘Curve.’
Step 2: Slow down your Video
Tap on Customize: In the curve button menu click on custom to customize your video.
Adjust the Beats: Then the tool, more like a timeline to slow down the video will appear. You will see five beats on a straight line. Move these beats low from the points you want to slow the video, it also gives you a real-time preview so you would not have any problem in adding the slow motion effect.
Add more Beats: You can also add more beats by clicking on the ‘add beat’ on the mid-right side of the screen. Allowing you to adjust the speed more freely.
Step 3: Export your Video
After adjusting your video speed, simply click on the check mark ‘✔’ in the top right corner and the video will export on your device.
Upload these slow-motion videos to different video-sharing platforms or share them with your friends and stun them by showing them this amazing slow-motion video.
Conclusion
That’s all the features you need to know about before adding a slow-motion effect to your video. CapCut gives users access to create or edit their videos perfectly and it also enhances your video. Making it look unique and personalized from all the other videos.
Though you can not use premium features without a subscription which you have to resubscribe after a month, that’s why we came up with CapCut Mod APK which allows you to use all the pro features totally for free with a lifetime subscription so download it now through our website and enjoy all the pro features free of cost.






